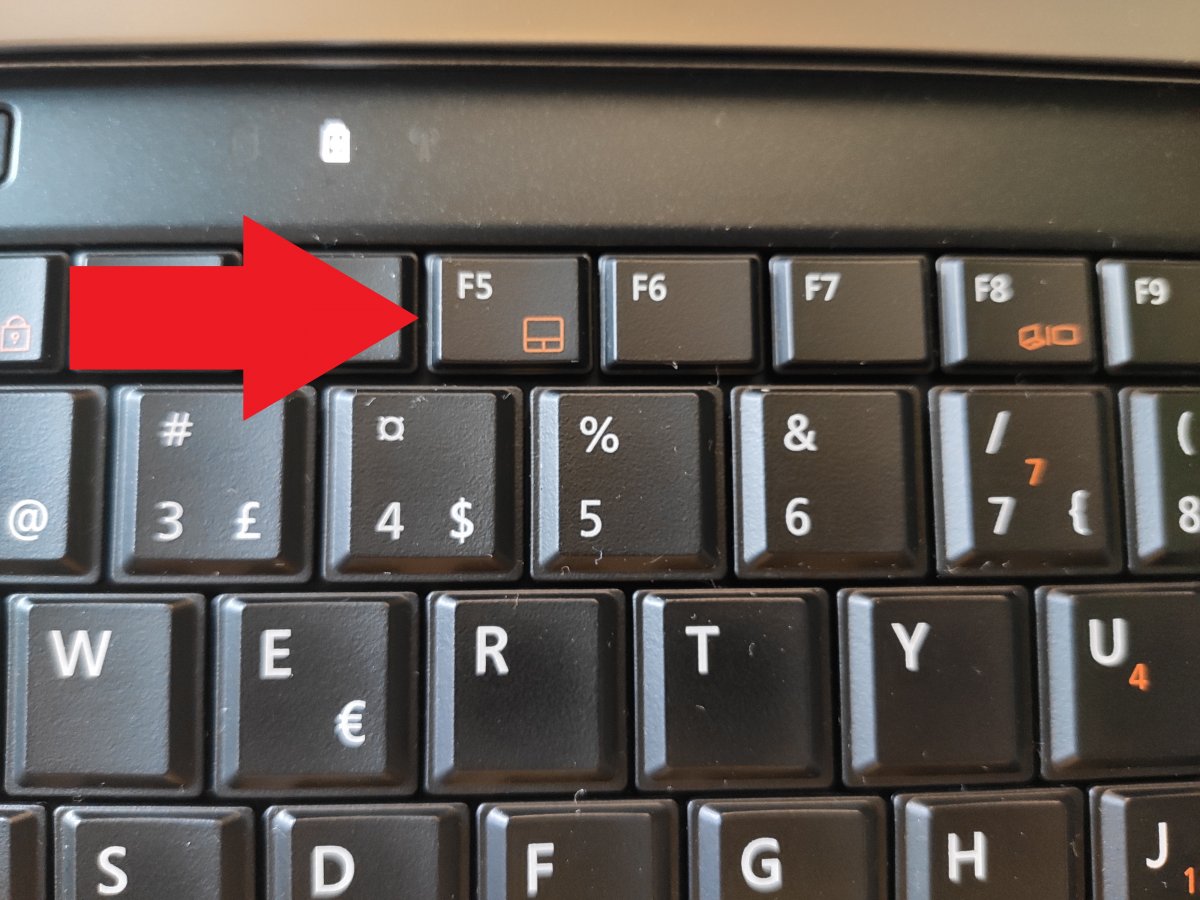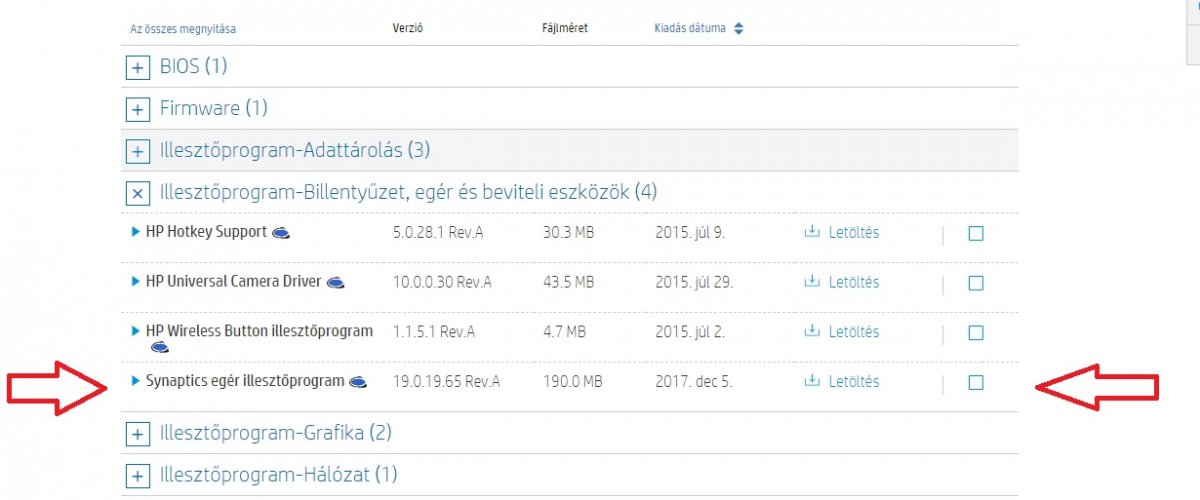Nincsenek termékek a kosárban.
Cikkek
Nem működik a TouchPad a laptopon.
Nem működik a Touch pad vagy az egér a laptopomon.
Általában az ijedtség mindig nagyobb, mint maga a megoldás.
Mielőtt hardver hibára gyanakodnánk, először szűrjük ki az egyszerűbb megoldásokat, mint a szoftver vagy, hogy elnyomkodtunk valamit. 🙂
Az első és legésszerűbb megoldása lehet, hogy megnézzük, nem kapcsoltuk ki véletlenül?
Pl a Hp elitebook-nál van a touchpad felületén az egyik sarokban , egy pici kis pont amiről általában nem tudjuk mi az de most sárgán világit.
Megoldás: erre a pici pontra koppintásunk 2x, és nézzük, meg mi történik, elméletileg a windows egy hangot ad, hogy sikerült a művelet. BE és KI kapcsoltuk a touchpadot.
Ha nincs a touchpadon ilyen kis pont, akkor nézzük, a billentyű kombinációkat.
Itt a funkció gombok háza táján nézünk körül, éz minden laptopoknál más és más lehet.
FN gomb lenyomásával plusz a felső sorban lévő gombok ( F1-F12) közül valamelyik, egyszerre lenyomásával tudjuk visszakapcsolni.
Olyan ikont keresünk a felső résznél, amin egy touchpadra hasonlító ikon van.
Egyszerűbb megoldás lehet még, hogy az eszközkezelőben eltávolítsuk a touchpad illesztőprogramját, majd fel telepítsük újra.
Ha windows 10-et használunk akkor ez a következő újraindítás után újra felinstalálodik de ha biztosra akarunk menni akkor a gépünkhöz tartozó gyári honlapról leszedjük a hozzá való drivert.
Ezt igen könnyen megtalálhatjuk ha pl a Google-ba beírjunk a gépünk típusát és mellé azt hogy DRIVER.
Valami hasonlót kell látnunk, mint ami a képen is van, ez sok esetében más is lehet, mivel gyártónként eltérhet.
Fontos: letöltés esetén csak a gyári honlapról töltsük le szoftvereket, ne más oldalról, mert mindenféle kéretlen program is lejön vele!
Ennél egyel bonyolultabb eset lehet az, hogy megnézzük a Biosban, hogy Ki van e Kapcsolva vagy sem.
Keresünk rá az interneten, hogy saját laptopunk BIOS-ába,hogy tudunk belépni.
Mivel ez több féle képen történhet.
Pl Dell laptopoknál: F2, HP: F9. Lenovo: F1
Ha sikerült belépnünk, akkor valami hasonlót kell keresni, KEYBOARD/MOUSE ezen belül pedig meg kell nézni, hogy a Touch Pad mire van állítva ENABLED/DISABLED ( BE-KI kapcsolás) , ha ki van kapcsolva, akkor kapcsoljuk be ENABLED, viszont szokott még az is segíteni, ha be is van kapcsolva, hogy kikapcsolod majd elmented ( Save and Exit ) kilépsz majd visszalépsz a biosba es bekapcsolod újra, majd ismét elmented is kilépsz és megnézed, hogy segített e.
Gyakori hiba szokott lenni ha nem megy a touchpad vagy szaggat a touchpad , ha háztartásban több laptop is megtalálható esetleg Hp is Dell amiknek a töltője hasonlíthat egymásra és a nem a géphez való töltőt dugjuk rá, ki kell próbálni töltő nélkül ,hogy úgy is fennáll e a probléma.
De hibás laptop töltő miatt is lehet hasonló.
Főként a Dell laptopnál de más típusoknál is elfordulhat az,hogy nem meg megfelelő teljesítményű töltőt dugunk rá Pl 65w az ajánlott de mi 90w -al használjuk.
Ugyancsak gyakori hiba a laptopoknál,hogy Windows 10 frissítés után nem működik a touchpad ,előtte tökéletes volt.
Ekkor ajánlott a fentebb említett driver frissítés is megoldhatja a problémát.
+ EXTRA a végére: Esetleg érdemes kipróbálni egy BIOS frissítést volt már olyan,hogy az segített a problémán 🙂
Ha ezek után sem oldódott meg a hibás vagy nem működő touch pad akkor keress fel egy Szervizt.